PDF has its own contents and navigation system, and if utilized well, can provide a quality listening experience. This post will guide you on how to navigate and listen to PDF on Android devices in detail.
Overview of Adobe Reader for Android
Action Menu on Top Bar

The action menu on the top bar of Adobe Reader for Android has mainly five buttons. The three dots or overflow icon on the rightmost can be used to see the Table of Contents of the document along with other things.
The second from the right is the share icon used for sharing purposes.
The third from right is a search icon. It can be used to search any word or phrase within the document.
The fourth from the right is an icon to change the viewing mode of the document.
And, the fifth from the right and first from left is an icon for Liquid Mode. Though it claims to better one’s reading experience, it isn’t yet available for files over thirty pages. So, it’s useless for Blogchatter Ebooks.
Pagination
Let’s move on to page number. In page to page viewing mode, it appears at the bottom; otherwise at the right side of the page as shown in the picture.
Touching the page no. opens a pop up to go to a particular page no.

Floating Action Button
Then comes the floating action button at the bottom.

Touching the button brings the option for comment and fill & sign in the free version.

In subscription, it provides options for ‘edit PDF’ and ‘organize pages’ also.
Comment provides you the tools to annotate the document.

View Modes
View mode can be broadly divided into day mode and night mode. Day mode comes with black texts and white background, and night comes with white texts with black background.
Apart from these, three viewing modes are also there. You can change the mode using ‘view setting icon’ on the top menu bar.

Continuous Page
In this mode, page scrolls vertically and the page no. appears on right.

Page by Page Mode
In this mode, pages are turned side by side (horizontally) and the page no. appears at the bottom.

Reading Mode
In this mode, texts reflow. You can increase the font size by pinch or double-tap. The only downside is it doesn’t allow annotation. You have to change to other view modes to highlight, underline, etc.

Night mode + Page by page
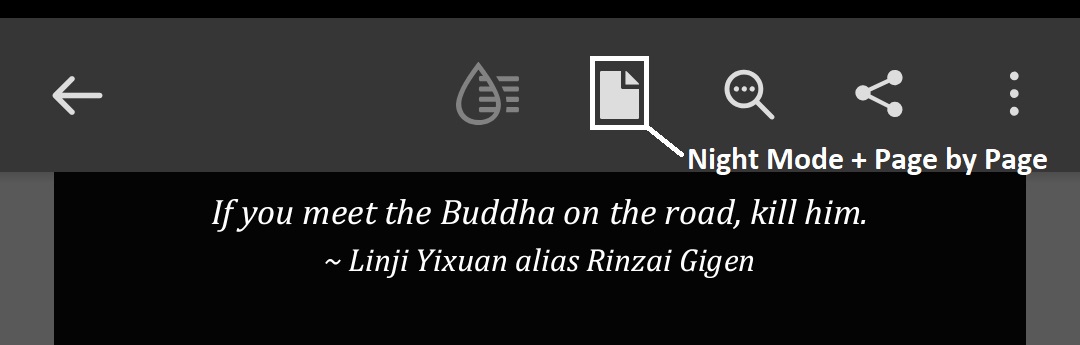
Table of Contents
You can access properly made Table of Contents in PDF from any page using three dots on the upper right.
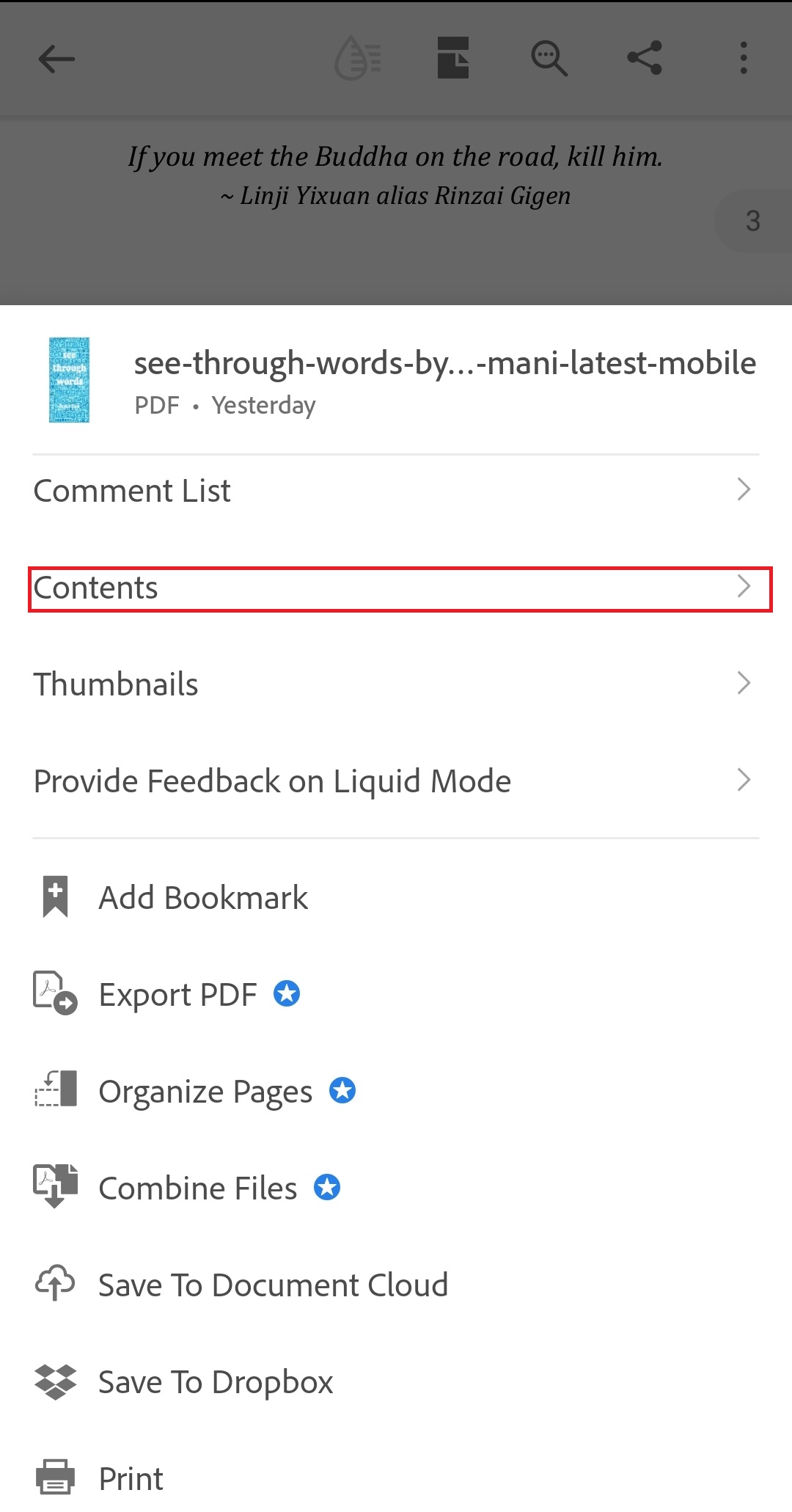
Touch ‘contents’ for Table of Contents
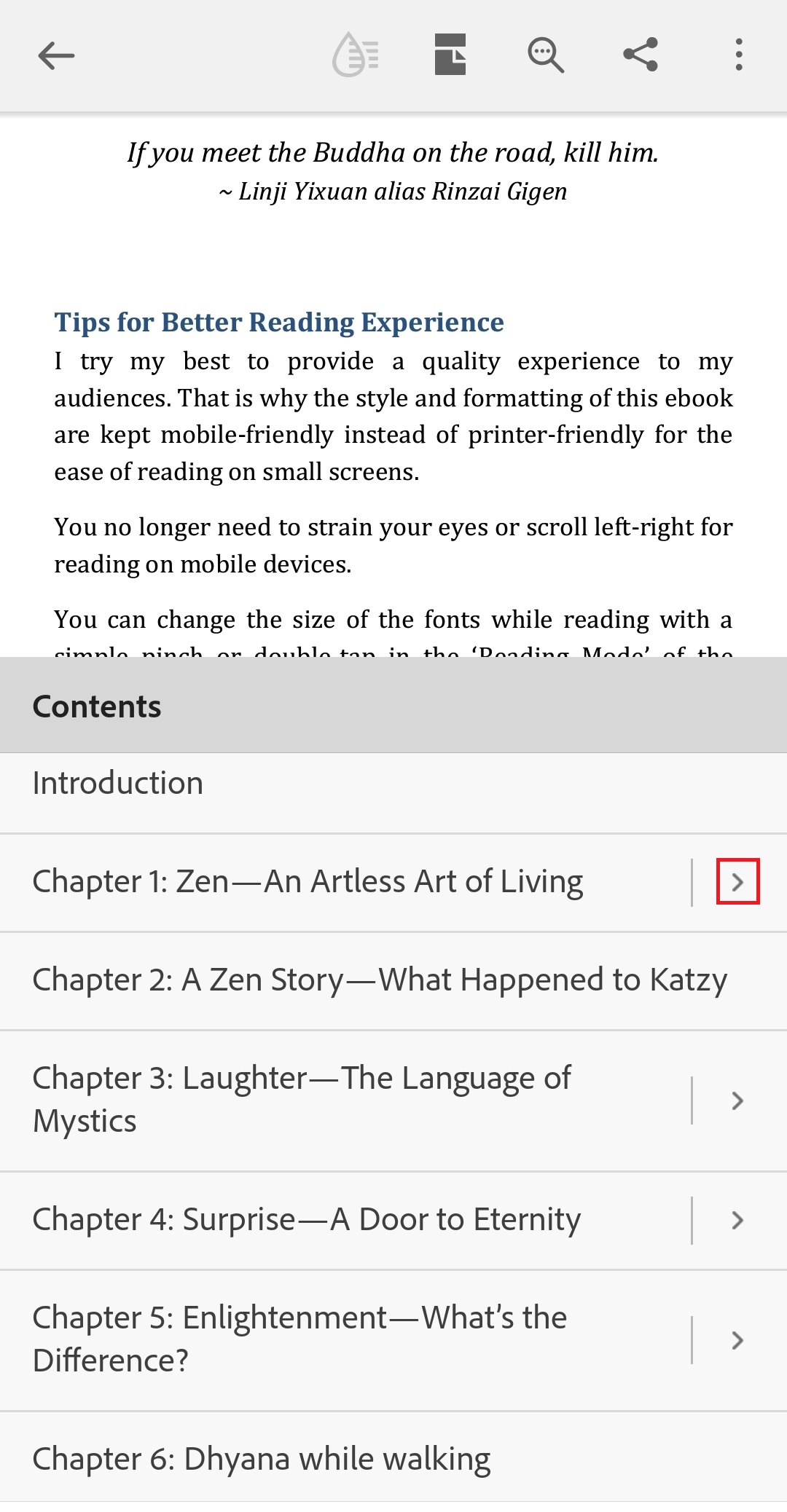
Touch the angle brace on the right to enter into nested contents.
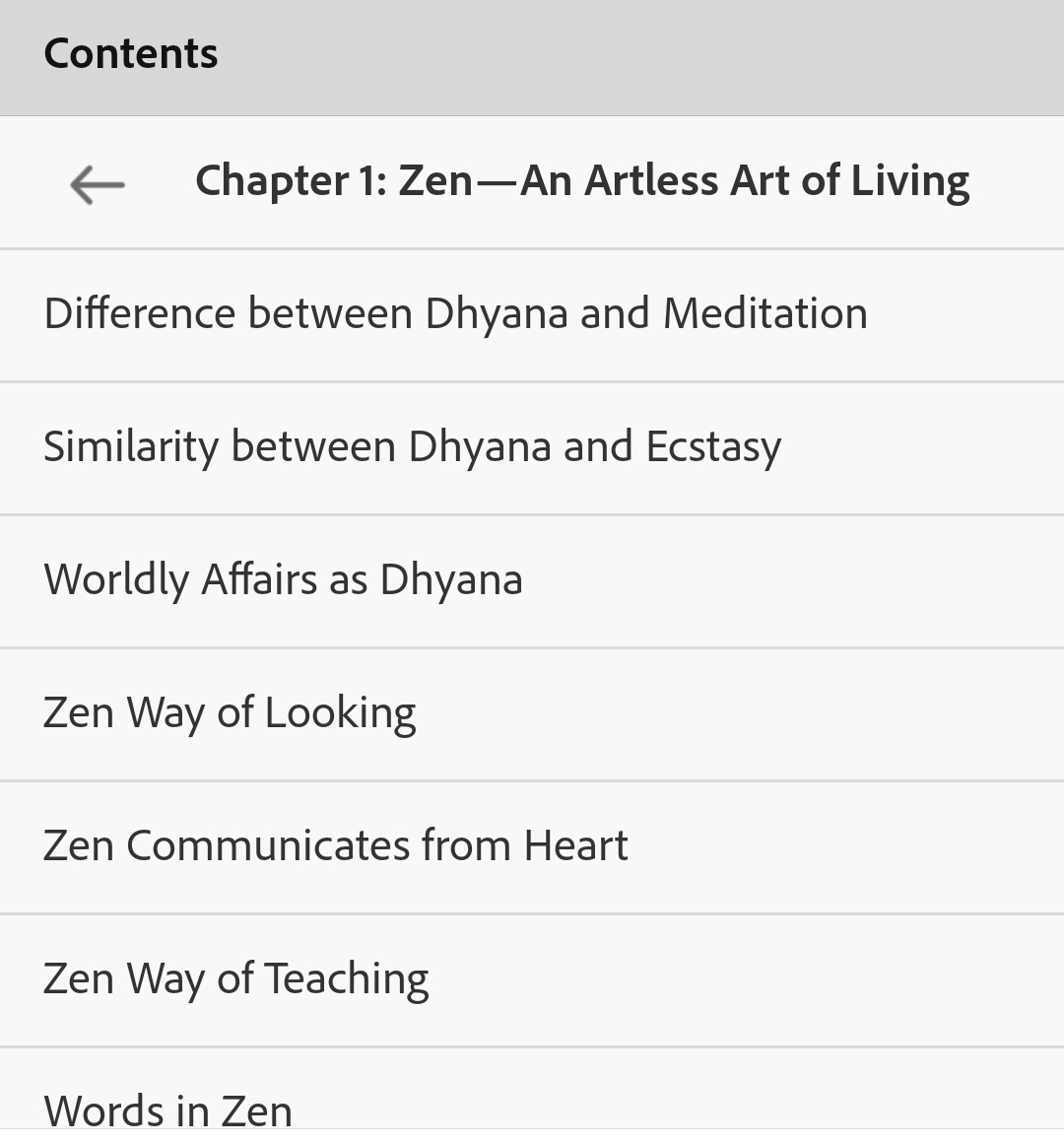
How to listen PDF on Android using @Voice Aloud Reader?
- Open Play Store and install @Voice Aloud Reader.
- Open the app on your Android device.
- Open the desired PDF using ‘browse file to open’ as given the below picture.
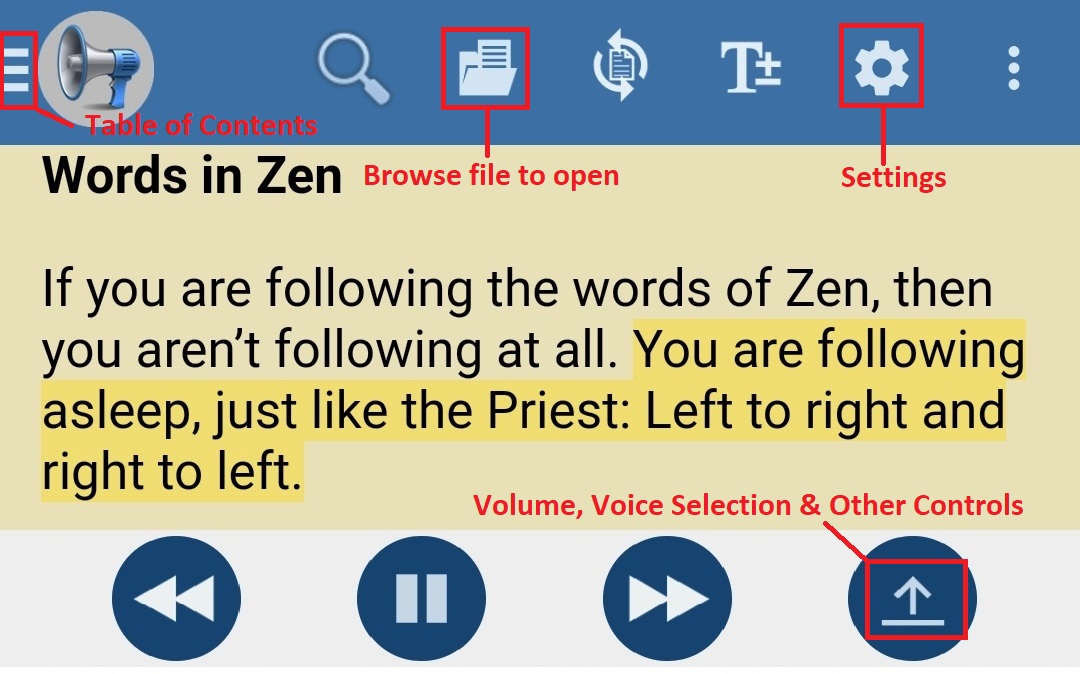
- To select an Indian Voice, touch the ‘volume, voice selection, & other controls.’
- Touch the change ‘voice or language.’
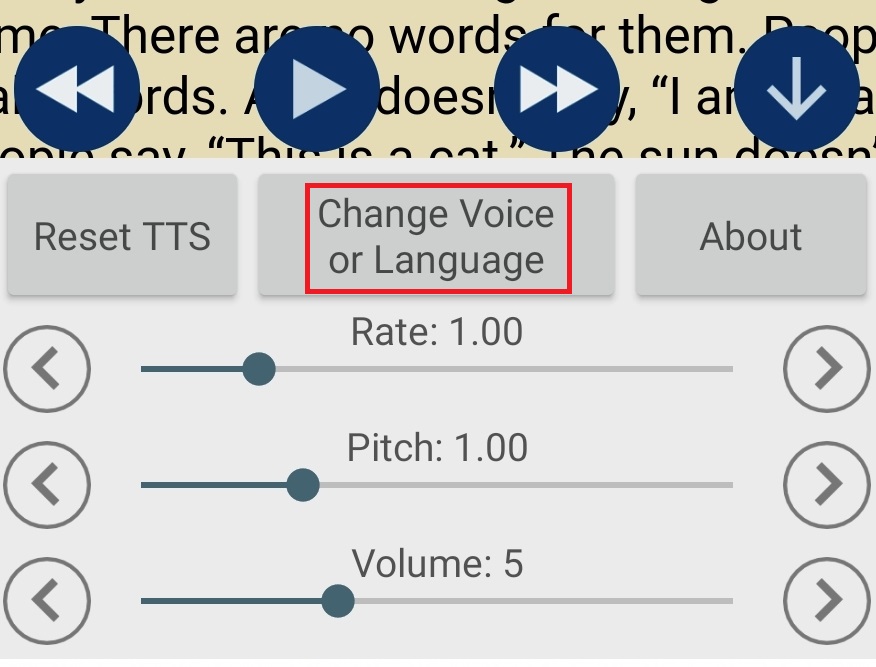
- Select the Indian voice from the drop-down menu there.
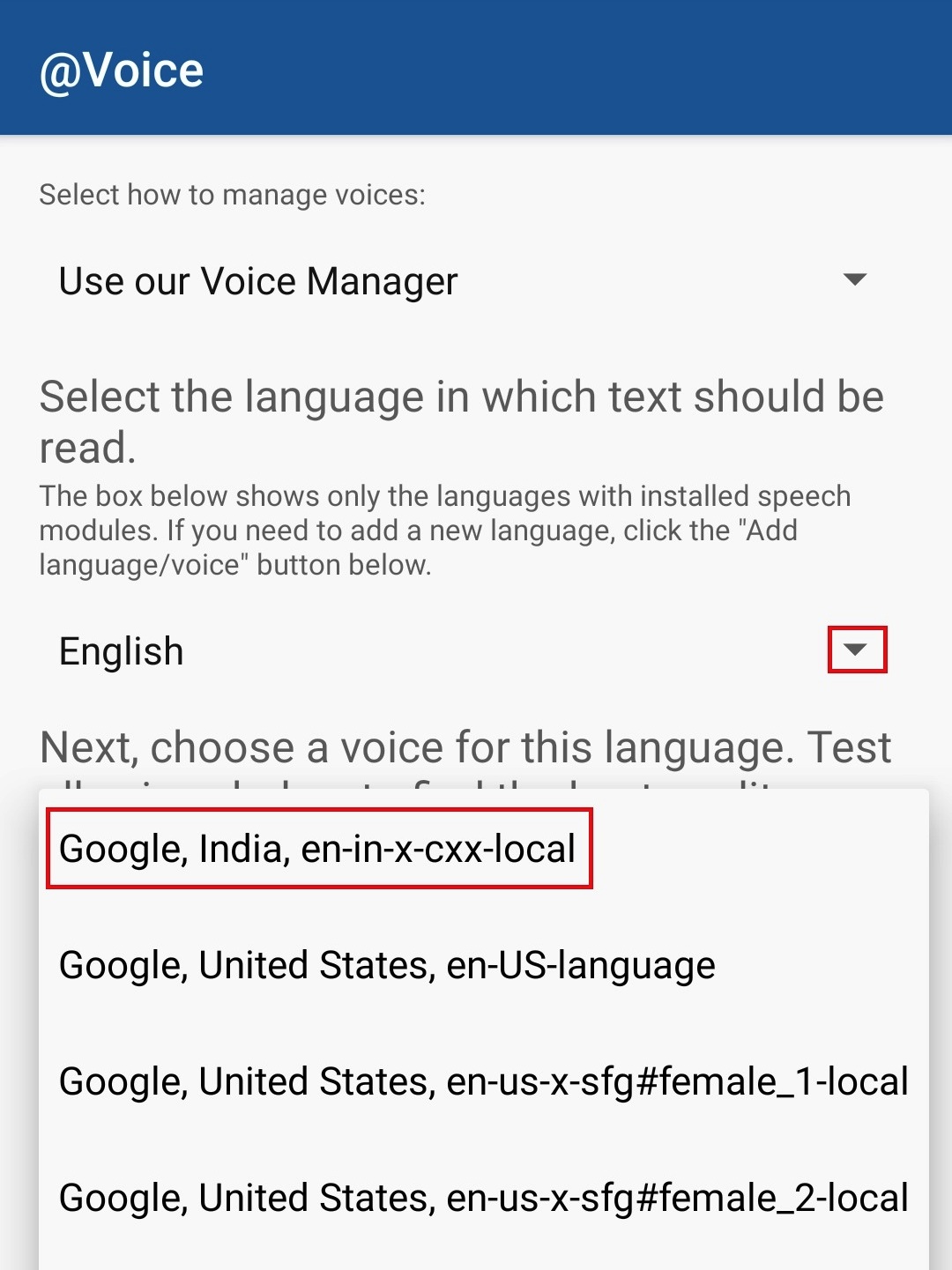
- You can jump to the desired section using its inbuilt ‘Table of Contents.’ It’s the first icon from left on the top menu bar.
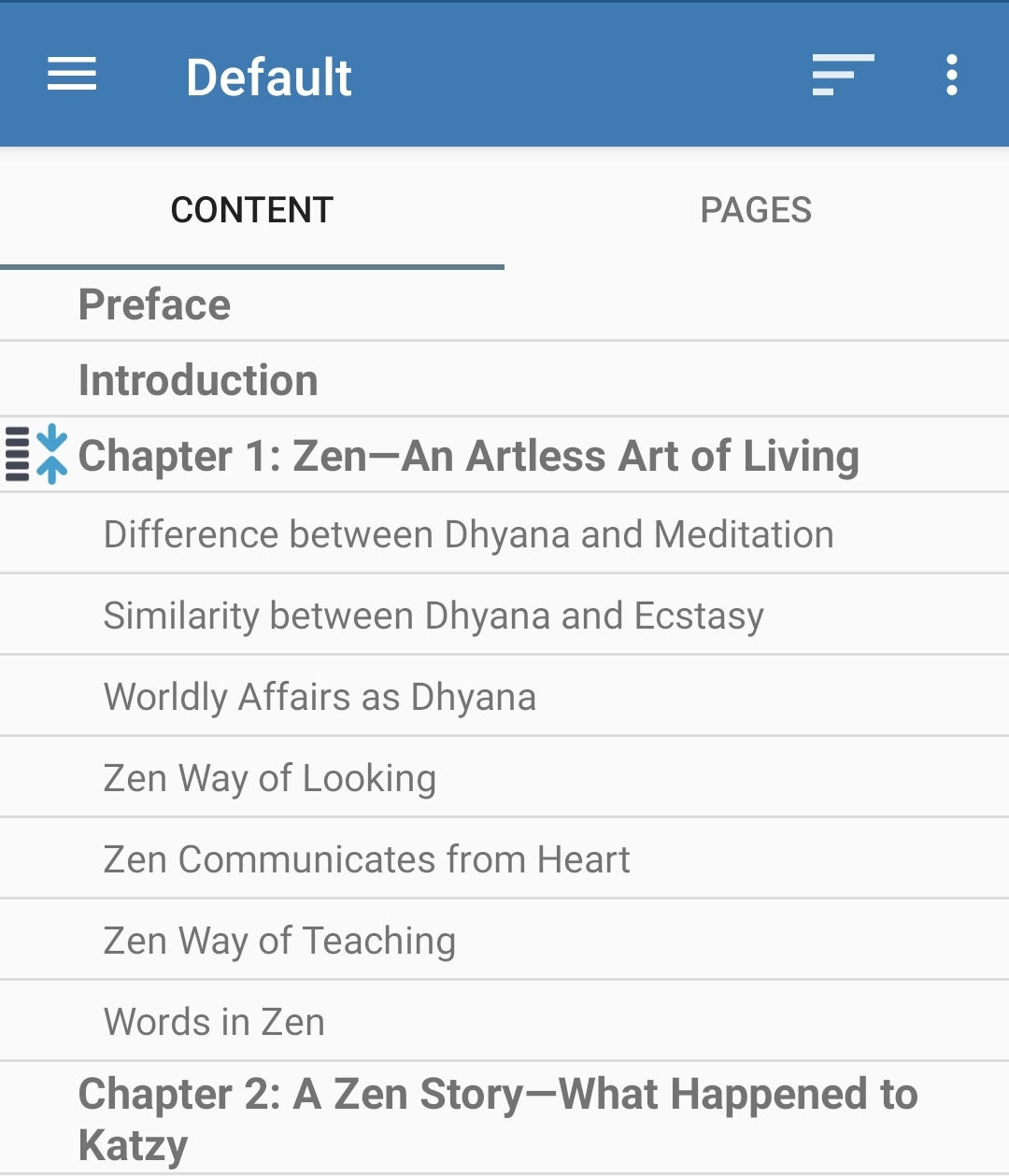

May 23, 2020
This is extremely helpful. Also the font and size
of this blog is mobile – friendly.